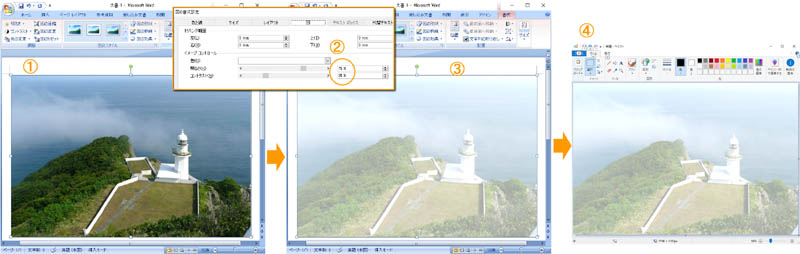ハムログのQSL印刷定義ファイルを利用し,背景画像を組み合わせて素敵なQSLカードを作りましょう.
書籍付属CD-ROMからインストールしてもOKですが,ここに素敵なQSLカード(Ver1.1)を用意しましたのでご利用ください.
ここに素敵なQSLカード05用背景画像を用意しましたのでご利用下さい.
「素敵なQSLカード」の定義ファイルをダウンロードし,コールサイン,QTH,Name,JCC等の4つの情報を書き換えるだけで,手軽にQSLカードの発行を楽しんで頂くことができます.
「さらに素敵なQSLカード」として,オリジナルの背景画像を組み込み,ハムログの運用を楽しみましょう.
■ 素敵なQSLカード5と応用例

今月は素敵なQSLカード5とその応用例をご紹介します.上図を参照ください.
・素敵なQSL カード5 (基本形) ①
全ての文字を黒に統一し,シックなイメージとなっています.背景画像には縦振れ電鍵を利用しています.
・背景画像入れ替え(その1) ②
背景をyoko_card_back5_g.jpgに入れ替えコールサインの色は濃グリーンを指定した例です.
・背景画像入れ替え(その2) ③
別途ダウンロード「素敵なQSLカード05用の背景画像」のyoko_card_back05p_tb.jpg(真空管)に入れ替えた例です.
・背景画像入れ替え(その3) ④
同yoko_card_back05_qso.jpg(交信風景)の例です.
・背景画像入れ替え(その4) ⑤
同yoko_card_back05r_ham.jpg(ハムハムちゃん)の例.
・背景画像入れ替え(その5) ⑥
同yoko_card_back05s_02.jpg地球岬灯台の写真を背景にしています.
コールサイン文字の色の変更方法と,写真をQSLカードのデータ面に利用する時の加工方法を解説し,フチなし印刷について解説します.
■ 交信データの印刷

「素敵なQSLCARD05.QSL」と背景画像「yoko_card_back_r.jpg」を上図に示します.
コールサインの色はカラーピッカーにて(R:204 G:51 B:102)に変更しています.
各交信データとその印刷方法は次の通りです.
① 相手局コールサインと移動地
相手局のコールサインは「JF1QSO/1」は/1を除いたものがJARL転送枠に,/1付でTo RadioとCALL SIGN欄に印刷し,国内の移動局の場合はTo Radio の下にQTHの情報を移動地として印刷します.
② 交信日付
DATE は西暦4桁,月は英字,日は数字で印刷します.
③ 交信時刻
交信時刻と,JSTもしくはUTCを印刷します.
④ 交信周波数
交信周波数は7.21.28.50.144 のようにピリオッド前の周波数を印字します
⑤ MODE
MODEはSSB CW FM FT8の表記で印刷します.
⑥ RS(T)
RS(T)を印刷します.FT8はdB値を印刷します.
⑦ PSE QSL
PSE QSL または QSL Tnxを印刷します.
DX局の場合His Nameが登録されていると続けてHis Name を印刷します
⑧ RIG: ANT:
「Rig/Antの設定」登録の情報:を印刷します
⑨ Rimarks1, 2
Remarks1,2の%で囲まれた部分を印刷します.
?
■ 素敵なQSLカードのダウンロード
「素敵なQSLカード05」V1.1はここからダウンロードすることができます.
■ 今月の素敵なQSLカードのインストール
ダウンロードした「素敵なqslカード05.zip」を右クリックして解凍します.
解凍したファイルから「素敵なQSLカード05.QSL」と背景画像「yoko_card_back5.jpg」をHamlogのフォルダーにコピーします.
1図3にインストールの流れを説明しています.
■ 素敵なQSLカードを使ってみよう(編集)
ハムログのメインウインドウから「オプション」「QSLカード印刷」と進み,QSLカード印刷の画面で「定義ファイル」をクリックし「素敵なQSLCARD05.QSL」マウスでクリックします.
続けて「編集」をクリックすると「素敵なQSLカード05.QSL」の内容が表示されます.
修正する場所は★印の付いた部分です.
修正が済んだら編集画面で「編集」「印刷イメージ」で確認します.
住所がはみ出してしまう場合は,住所のフォントサイズ,#FontSize=9 を8にします.それでもはみ出してしまう場合は7にします.
7月号本連載の図4?に編集画面を説明しています.
■ テスト印刷の結果が見本と違う場合の対応
コールサインやJCC等で印刷する文字が図2に提示する文字フォントと異なる場合は,ご利用のPCにSegoe UI フォントがインストールされていない事が考えられます.
補足フォルダー内の2つのフォントを右クリックしインストールしましょう.
■ コールサインとJCC 等の色を変更する
コールサインとJCC等の色指定は★①コールサインの3行上にある,#FontColor= を変更します.
「赤色」にする場合は,#FontColor=0x000000FF に変更します.
好みの色に変更する場合は,#FontColor=0x00000000 の次の行の先頭を改行してブランク行を作り,ブランク行の先頭にカーソルを置いて「命令」「フォントの色指定」をクリックすると「色の設定」画面が表示され,ここで色を指定することができます.
「色の作成」ではR:G:B:の値で色指定もでき,指定後「色の追加」「OK」をクリックすると命令文が作られます.
「編集」「印刷イメージ」を指定し意図したQSLカードになっているか画面で確認し,編集画面で「ファイル」「名前を付けて保存」をします.
■ 背景画像を入れ替えて楽しもう
差し替え用背景画像を「QSLBackground material」の中と,「素敵なQSLカード5用の背景画像」を用意しています.
図4背景画像見本を参照ください.

背景画像の入れ替えは,入れ替えたい背景画像をハムログフォルダーにコピーした後,ハムログのQSLカード印刷画面から「素敵なQSLCARD05.QSL」を「編集」で開き4行目にある次の命令を書き換えます.
#Jpg 0,0,1440,0,".\yoko_card_back5.jpg"の
yoko_card_back5.jpgの部分を書き換えます.
書き換えたら「編集」「印刷イメージ」で確認します.
■ データ面用背景写真の加工
デジカメやスマホで撮影した画像をそのまま背景画像として利用するとコントラストが強すぎてQSLカードのデータ面の背景画像としては適切ではありません.誰にでも簡単にできるMS Word とMSペイントを利用したデータ面用背景画像を加工する方法を図3にて説明します.
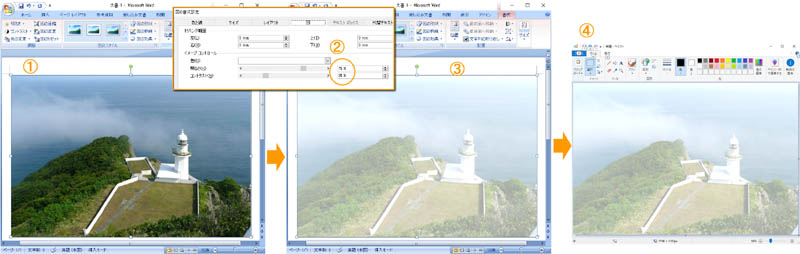
① MS Wordを開き,利用したい写真をドラック&ドロップします.
② 画像を右クリックし「図の書式設定」をクリックし,明るさを75%に,コントラストを25%に設定し「OK」をクリックします
③ 白っぽい画像ができあがります.この画像を右クリックして「コピー」をクリックします.
④ 次にMS ペイントを起動し「貼り付け」のボタンをクリックします.画像が張り付いたら「ファイル」「名前を付けて保存」をクリックしJPG形式で保存をします.
このJPG画像を背景画像として使います.
素敵なQSLカード5の背景としてテストプリントし,明るすぎたり,コントラストの過不足がある場合は,先に設定した75%と25%の値を調節して作り直しをします.
■ 素敵なQSLカードのフチなし印刷
フチなし印刷をする場合はハムログの「QSLカード印刷」画面の右下にある「プリンタ設定」をクリックし,「プリンタ名」と,サイズを「ハガキ」に,印刷の向きを「横」,と指定した後,「プロパティ」をクリックします.
プロパティにて「フチなし全面印刷」を指定し「はみ出し量」を設定します.
素敵なQSLカードの定義ファイルを開き,2行目の
#SetXY -20, -20 を
#SetXY +20, +20 に変更し,「試し印刷」をします
試し印刷の結果を見て数値を適切に調節します.
■ 素敵なQSLカードの利用条件等
【利用条件】
書籍「ハムログ入門ガイド」をご購入いただいた方と,素敵なQSLカードの連載が記載されたCQ誌の購読者の方は,この「素敵なQSL定義ファイル」を,読者のQSLカードとしてご利用頂けます.
【禁止事項】
許可なく「素敵なQSL定義ファイル」と「付属の背景画像」をインターネットHPでの配布や,ダウンロードサービスとしての配布などを禁じます.
|